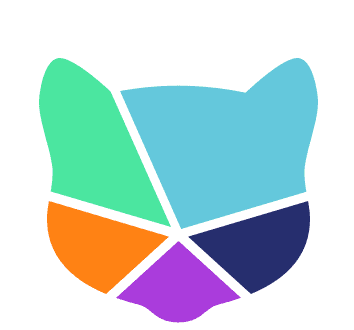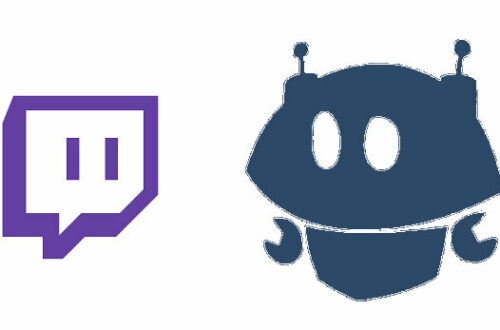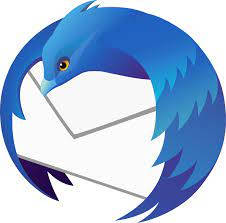
Filtre Réponse à dans Thunderbird
Le champ « Réponse à »
Si comme moi vous utilisez les filtres Thunderbird comme complément aux antispams de votre service de messagerie, vous avez pu créer des filtres pour éliminer certains spams basés sur une adresse d’expéditeur que vous avez trouvé récurrente, ou bien un sujet qui revient en boucle.
Cependant, certains spams vous échappent car ils ne sont pas traitables via les filtres classiques car l’émetteur de ces spams utilise une adresse expéditeur différente, et des sujets différents.
En revanche ceux-ci ont peut-être une chose en commun : le champ « Réponse à ».
Or ce champ n’apparait pas dans les options de filtre :
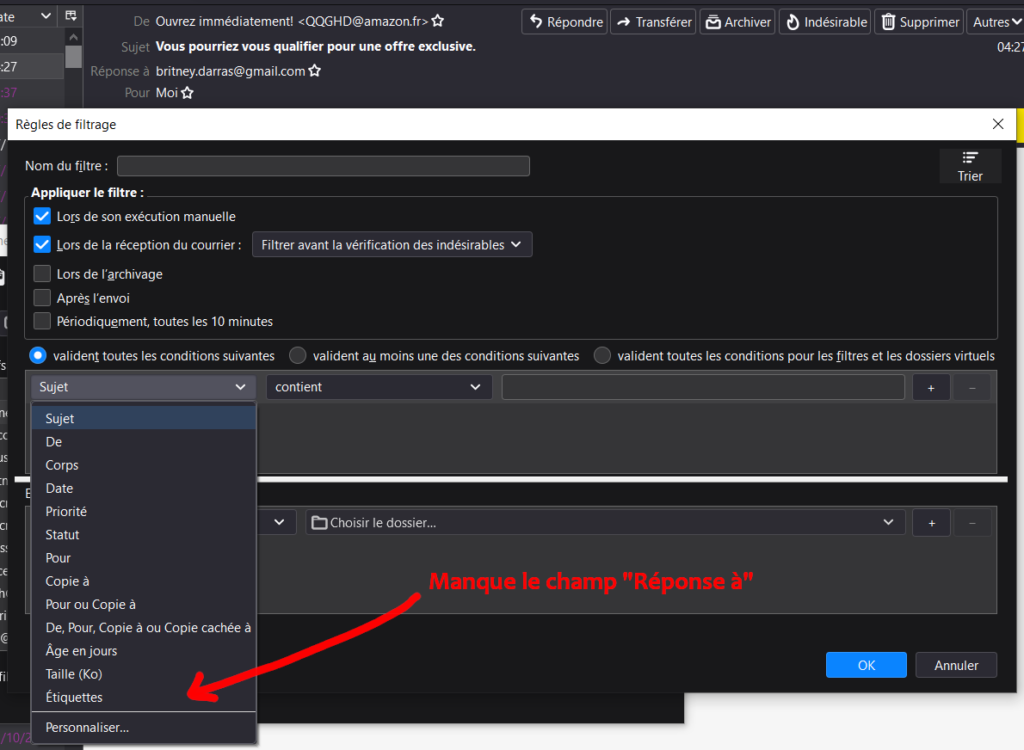
Utilisation de l’extension quickFilters
Pour y remédier, installez l’extension quickFilters depuis Thunderbird.
Ensuite, accéder aux filtres.
Cliquez sur le bouton paramètres en haut à droite de la fenêtre pour accéder aux préférences quickFilters.
Allez ensuite à l’onglet « avancées » et activez l’option « Répondre à ».
Redémarrer Thunderbird pour appliquer les changements.
Ouvrez un mail à traiter, contenant le champ « Réponse à » et cliquez sur celui-ci, pour ouvrir le menu déroulant et sélectionnez « Créer un filtre ».
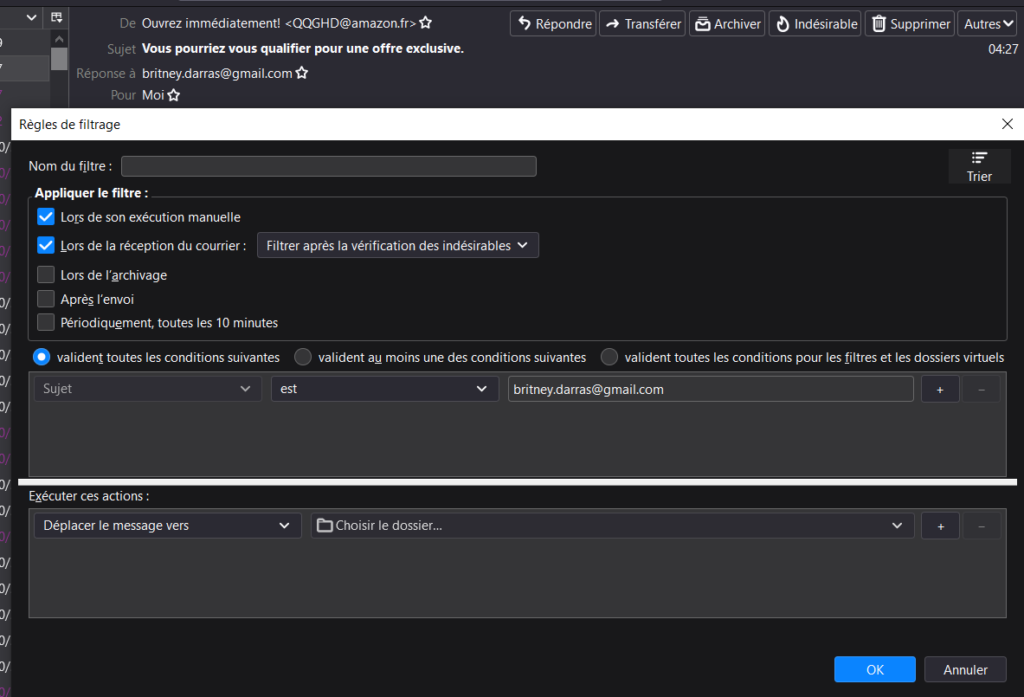
Choisissez la condition « Réponse à ».
Je vous conseille pour tester, d’utiliser l’action « étiqueter » le message, pour vous assurer que le filtre fonctionne comme on s’y attend, avant de passer l’action à supprimer.
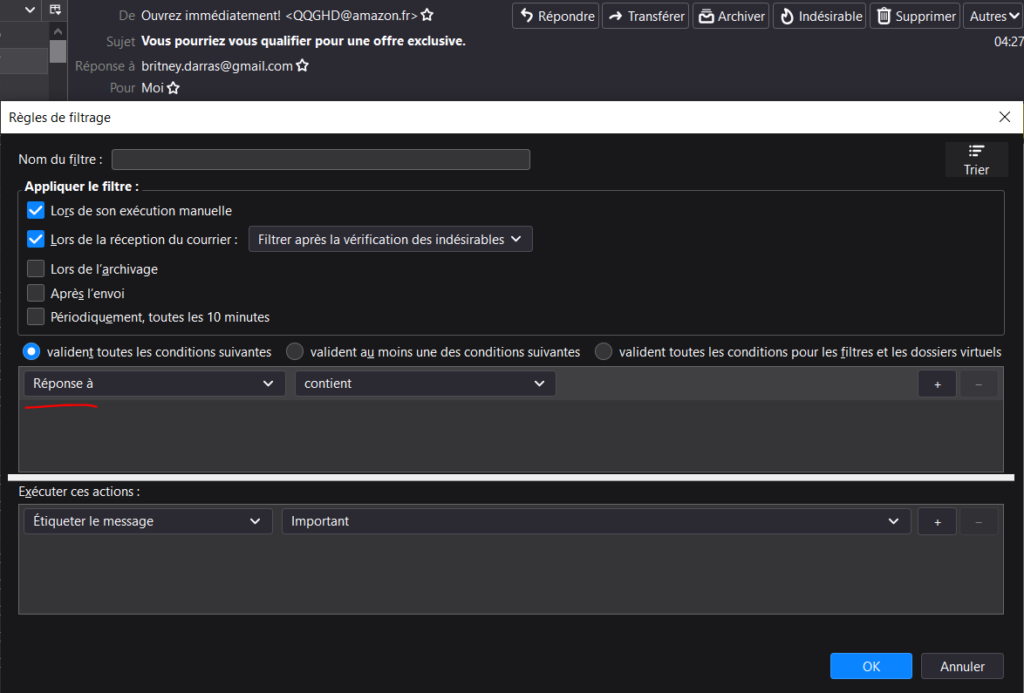
Si vous appréciez l’extension, pensez à la soutenir par une contribution financière.
Merci de m’avoir lu.
N’hésitez pas à commenter avec vos questions ou améliorations.